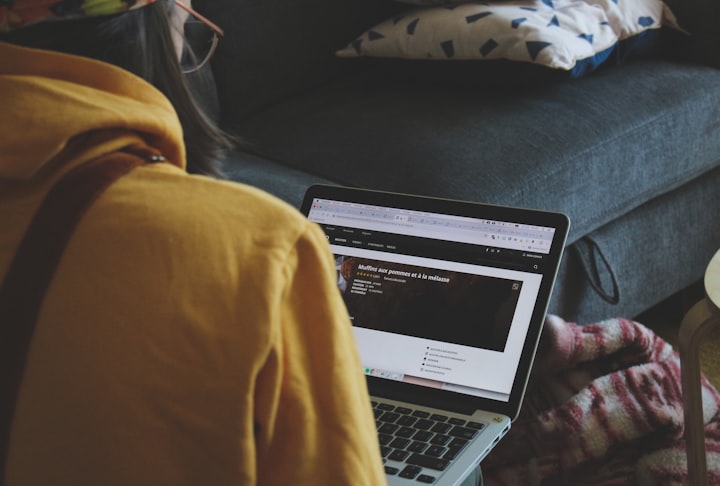Top 20 Tailwind CSS Technical Questions in Coding Interviews
Introduction
Tailwind CSS is a utility-first CSS framework that has been gaining popularity among developers due to its ease of use and flexibility. As a result, more and more companies are adopting it in their projects, and it's becoming an essential skill to know if you're looking for a job in web development. This article will cover the top 20 Tailwind CSS technical questions you may encounter during coding interviews, along with detailed explanations and code examples to help you understand the concepts better.
1. What is Tailwind CSS, and what is Utility-First CSS?
Question: What is Tailwind CSS, and what is the utility-first CSS approach?
Answer: Tailwind CSS is a utility-first CSS framework designed for rapid UI development. Instead of providing pre-built components, it offers low-level utility classes that let you build custom designs without ever leaving your HTML.
Utility-first CSS is an approach where you use small, single-purpose classes to build your user interface. These utility classes are composed to create complex designs directly in the HTML, rather than relying on custom CSS. This approach favors composition over inheritance, making it easier to maintain and scale your codebase.
2. How to install and set up Tailwind CSS in a project?
Question: How can Tailwind CSS be installed and set up in a project?
Answer: To install Tailwind CSS, you can use npm or yarn by running the following commands:
Using npm:
npm install tailwindcss
Using yarn:
yarn add tailwindcss
After installing, create a configuration file called tailwind.config.js in your project's root directory using the following command:
npx tailwindcss init
In your project's CSS file, import Tailwind's base styles, components, and utilities using the @import directive:
@import 'tailwindcss/base';
@import 'tailwindcss/components';
@import 'tailwindcss/utilities';
Lastly, include the generated CSS file in your HTML:
<link href="/path/to/your/css/tailwind.css" rel="stylesheet">
3. How to customize the configuration file in Tailwind CSS?
Question: How can you customize the tailwind.config.js file to suit your project's requirements?
Answer: You can customize the tailwind.config.js file to override the default configuration options provided by Tailwind CSS. The configuration file follows the following structure:
module.exports = {
purge: [],
theme: {
extend: {},
},
variants: {},
plugins: [],
}
purge: An array of file paths or a configuration object to enable the removal of unused CSS in production builds.theme: Contains the configuration for the design system, including colors, fonts, spacing, etc.extend: Allows you to add or override the default theme configuration.variants: Determines the variants (e.g., responsive, hover, focus) generated for each utility.plugins: An array of third-party plugins to include in your project.
For example, if you want to add a custom color or font to your project, you can do so by modifying the theme and extend objects as follows:
module.exports = {
// ...
theme: {
fontFamily: {
'custom-font': ['Custom Font', 'sans-serif'],
},
extend: {
backgroundColor: {
'custom-color': '#123456',
},
},
},
// ...
}
4. How to use responsive variants in Tailwind CSS?
Question: How can responsive variants be used in Tailwind CSS to create responsive designs?
Answer: Tailwind CSS generates responsive variants for most utilities, allowing you to create responsive designs easily. By default, it includes four breakpoints:
sm: 640pxmd: 768pxlg: 1024pxxl: 1280px
To use a responsive variant, simply prefix the utility class with the breakpoint followed by a colon. For example, if you want to apply the flex utility only on screens larger than 1024px, you can use the following code:
<div class="lg:flex">
<!-- Your content here -->
</div>
You can also chain multiple responsive variants to apply different styles at different breakpoints:
<div class="text-sm md:text-base lg:text-lg">
<!-- Your content here -->
</div>
5. How to style elements based on state (e.g., hover, focus) in Tailwind CSS?
Question: How can you style elements in Tailwind CSS based on their state, such as hover, focus, etc.?
Answer: Tailwind CSS provides variant utilities to style elements based on their state. To use these variants, prefix the utility class with the state followed by a colon. Some common state variants are:
hover: Applied when the element is hovered.focus: Applied when the element has focus.active: Applied when the element is active (e.g., during a mouse click).
For example, if you want to change the background color of a button when it's hovered, you can use the following code:
<button class="bg-blue-500 hover:bg-blue-700">
<!-- Your content here -->
</button>
6. How to extend Tailwind CSS with custom utilities?
Question: How can you extend Tailwind CSS with your custom utility classes?
Answer: You can extend Tailwind CSS by creating custom utility classes in your project's CSS file. To create a custom utility class, simply define a new CSS rule with your desired properties. You can also use Tailwind's @apply directive to compose your custom utility class with existing utilities.
For example, if you want to create a custom utility class for a gradient background, you can do so as follows:
.bg-gradient {
@apply bg-blue-500;
background-image: linear-gradient(to right, #123456, #abcdef);
}
Now you can use the .bg-gradient utility class in your HTML:
<div class="bg-gradient">
<!-- Your content here -->
</div>
7. How to use Tailwind CSS with a CSS preprocessor like Sass or Less?
Question: How can you use Tailwind CSS with a CSS preprocessor like Sass or Less?
Answer: While Tailwind CSS does not require a CSS preprocessor, it can be used with one if desired. To use Tailwind CSS with a preprocessor like Sass or Less, you need to set up your project to compile your preprocessor syntax into regular CSS and then include Tailwind CSS in the compiled CSS file.
For example, to use Tailwind CSS with Sass, follow these steps:
- Install
sassandpostcsspackages:
npm install sass postcss
- Create a
main.scssfile and import Tailwind CSS using the@importdirective:
@import 'tailwindcss/base';
@import 'tailwindcss/components';
@import 'tailwindcss/utilities';
- Compile the
main.scssfile into a regular CSS file (e.g.,main.css):
npx sass main.scss main.css
- Include the compiled CSS file in your HTML:
<link href="/path/to/your/css/main.css" rel="stylesheet">
8. How to enable dark mode in Tailwind CSS?
Question: How can you enable and use dark mode in Tailwind CSS?
Answer: To enable dark mode in Tailwind CSS, update your tailwind.config.js file with the darkMode option. You can choose between two different dark mode strategies: media or class.
Using media, the dark mode is enabled based on the user's operating system preference:
module.exports = {
darkMode: 'media', // or 'class'
// ...
}
Using class, the dark mode is enabled by adding a .dark class to an ancestor element of your components:
module.exports = {
darkMode: 'class', // or 'media'
// ...
}
To apply styles for dark mode, simply prefix your utility classes with dark: followed by the desired state variant, if any.
For example, if you want to change the background color of an element in dark mode, you can use the following code:
<div class="bg-white dark:bg-gray-800">
<!-- Your content here -->
</div>
9. How to use pseudo-elements like ::before and ::after in Tailwind CSS?
Question: How can you use pseudo-elements like ::before and ::after in Tailwind CSS?
Answer: While Tailwind CSS does not provide utility classes for pseudo-elements like ::before and ::after, you can create custom utility classes in your project's CSS file to style them.
For example, if you want to create a custom utility class to add a tooltip using the ::after pseudo-element, you can do so as follows:
.tooltip::after {
content: attr(data-tooltip);
@apply absolute bg-gray-700 text-white rounded p-1 text-xs;
/* Additional styles for positioning and visibility */
}
Now you can use the .tooltip utility class and the data-tooltip attribute in your HTML:
<div class="tooltip" data-tooltip="This is a tooltip">
<!-- Your content here -->
</div>
10. How to use Tailwind CSS with JavaScript frameworks like React or Vue?
Question: How can you use Tailwind CSS with JavaScript frameworks like React or Vue?
Answer: You can use Tailwind CSS with JavaScript frameworks like React or Vue by including the generated CSS file in your project and using the utility classes in your components.
For React, include the generated CSS file in your src/index.js or src/index.tsx file:
import 'path/to/your/css/tailwind.css';
Then, use the utility classes in your React components:
function MyComponent() {
return (
<div className="bg-blue-500 text-white p-4">
{/* Your content here */}
</div>
);
}
For Vue, include the generated CSS file in your src/main.js or src/main.ts file:
import 'path/to/your/css/tailwind.css';
Then, use the utility classes in your Vue components:
<template>
<div class="bg-blue-500 text-white p-4">
<!-- Your content here -->
</div>
</template>
11. How to use CSS Grid with Tailwind CSS?
Question: How can you use CSS Grid with Tailwind CSS to create complex layouts?
Answer: Tailwind CSS provides utility classes for working with CSS Grid, making it easy to create complex layouts. To create a grid container, use the .grid utility class:
<div class="grid">
<!-- Your grid items here -->
</div>
To define the number of columns and rows in your grid, use the grid-cols-{n} and grid-rows-{n} utility classes:
<div class="grid grid-cols-3 grid-rows-2">
<!-- Your grid items here -->
</div>
To define the gap between grid items, use the gap-{n}, col-gap-{n}, and row-gap-{n} utility classes:
<div class="grid grid-cols-3 gap-4">
<!-- Your grid items here -->
</div>
To control the placement and size of grid items, use the col-span-{n}, row-span-{n}, col-start-{n}, col-end-{n}, row-start-{n}, and row-end-{n} utility classes:
<div class="grid grid-cols-3">
<div class="col-span-2">
<!-- This item will span two columns -->
</div>
<div class="row-span-1">
<!-- This item will span one row -->
</div>
</div>
12. How to create a flexbox layout with Tailwind CSS?
Question: How can you use Tailwind CSS to create a flexbox layout?
Answer: Tailwind CSS provides utility classes for working with flexbox, making it easy to create flexible layouts. To create a flex container, use the .flex utility class:
<div class="flex">
<!-- Your flex items here -->
</div>
To control the direction, wrapping, and alignment of flex items, use the respective utility classes like flex-row, flex-wrap, items-center, and justify-center:
<div class="flex flex-row flex-wrap items-center justify-center">
<!-- Your flex items here -->
</div>
To control the flex-grow, flex-shrink, and flex-basis properties of individual flex items, use the flex-grow, flex-shrink, and flex-{n} utility classes:
<div class="flex">
<div class="flex-grow">
<!-- This item will grow to fill available space -->
</div>
<div class="flex-shrink">
<!-- This item will shrink if needed -->
</div>
<div class="flex-1">
<!-- This item will have a flex-basis of 1 -->
</div>
</div>
13. How to create a fixed or sticky header with Tailwind CSS?
Question: How can you create a fixed or sticky header using Tailwind CSS?
Answer: To create a fixed or sticky header with Tailwind CSS, use the fixed or sticky utility class and position utility classes like top-0 and inset-x-0:
Fixed Header:
<header class="fixed top-0 inset-x-0 bg-white">
<!-- Your header content here -->
</header>
Sticky Header:
<header class="sticky top-0 inset-x-0 bg-white">
<!-- Your header content here -->
</header>
For a sticky header, make sure to set the parent element's position to relative:
<div class="relative">
<header class="sticky top-0 inset-x-0 bg-white">
<!-- Your header content here -->
</header>
<!-- Your other content here -->
</div>
14. How to create horizontal and vertical spacing between elements with Tailwind CSS?
Question: How can you create horizontal and vertical spacing between elements using Tailwind CSS?
Answer: To create horizontal and vertical spacing between elements with Tailwind CSS, use the space-x-{n} and space-y-{n} utility classes:
Horizontal Spacing:
<div class="flex space-x-4">
<div>Item 1</div>
<div>Item 2</div>
<div>Item 3</div>
</div>
Vertical Spacing:
<div class="space-y-4">
<div>Item 1</div>
<div>Item 2</div>
<div>Item 3</div>
</div>
These utility classes apply a margin to the child elements and automatically negate the margin on the parent element to ensure proper spacing.
15. How to create a responsive navigation bar with Tailwind CSS?
Question: How can you create a responsive navigation bar using Tailwind CSS?
Answer: To create a responsive navigation bar with Tailwind CSS, use the utility classes for flexbox, spacing, and responsive variants:
<header class="bg-white">
<div class="container mx-auto px-4 py-2 flex items-center justify-between">
<div class="font-bold text-xl">
<!-- Your logo or site title here -->
</div>
<nav class="hidden md:flex space-x-4">
<!-- Your navigation links here -->
</nav>
<button class="md:hidden">
<!-- Your mobile menu button here -->
</button>
</div>
</header>
In this example, the navigation links are hidden on small screens using the hidden utility class and shown on medium screens and up using the md:flex responsive variant. The mobile menu button is hidden on medium screens and up using the md:hidden responsive variant.
16. How to create a card component with Tailwind CSS?
Question: How can you create a card component using Tailwind CSS?
Answer: To create a card component with Tailwind CSS, use the utility classes for backgrounds, borders, shadows, and spacing:
<div class="bg-white border border-gray-200 rounded shadow p-4">
<h2 class="text-xl font-bold mb-2">Card Title</h2>
<p class="text-gray-700">Card content goes here.</p>
</div>
In this example, the card has a white background, a gray border, a subtle box-shadow, and padding applied using the respective utility classes. The card title is styled using the text-xl, font-bold, and mb-2 utility classes.
17. How to use CSS animations with Tailwind CSS?
Question: How can you use CSS animations with Tailwind CSS?
Answer: Tailwind CSS provides utility classes for applying CSS animations using the @keyframes rule and the animation property. To create a custom animation, first define the keyframes in your configuration file:
module.exports = {
theme: {
extend: {
keyframes: {
fadeIn: {
'0%': { opacity: '0' },
'100%': { opacity: '1' },
},
},
},
},
variants: {},
plugins: [],
};
Then, use the animate-{name} and duration-{n} utility classes to apply the animation:
<div class="animate-fadeIn duration-500">
<!-- Your animated content here -->
</div>
In this example, the fadeIn animation is applied to the element with a duration of 500ms.
18. How to create a tooltip with Tailwind CSS?
Question: How can you create a tooltip using Tailwind CSS?
Answer: To create a tooltip with Tailwind CSS, use the utility classes for positioning, backgrounds, borders, and shadows. First, create the tooltip container with a relative position:
<div class="relative">
<!-- Your content here -->
</div>
Next, add the tooltip element inside the container and apply the absolute position, hidden, and other utility classes for styling:
<div class="relative">
<!-- Your content here -->
<div class="absolute hidden bg-black text-white text-xs rounded p-1">
Tooltip text
</div>
</div>
Finally, use the group and group-hover:block utility classes to show the tooltip on hover:
<div class="relative group">
<!-- Your content here -->
<div class="absolute hidden group-hover:block bg-black text-white text-xs rounded p-1">
Tooltip text
</div>
</div>
19. How to create a modal with Tailwind CSS?
Question: How can you create a modal using Tailwind CSS?
Answer: To create a modal with Tailwind CSS, use the utility classes for positioning, backgrounds, and spacing. First, create the modal container with a fixed position and a semi-transparent background:
<div class="fixed inset-0 flex items-center justify-center bg-black bg-opacity-50">
<!-- Your modal content here -->
</div>
Next, add the modal content element inside the container and apply the utility classes for styling:
<div class="fixed inset-0 flex items-center justify-center bg-black bg-opacity-50">
<div class="bg-white rounded shadow p-4">
<!-- Your modal content here -->
</div>
</div>
To show or hide the modal, use JavaScript to toggle a class or modify the element's inline style property.
20. How to create a form with Tailwind CSS?
Question: How can you create a form using Tailwind CSS?
Answer: To create a form with Tailwind CSS, use the utility classes for backgrounds, borders, shadows, and spacing. First, create the form element and apply the space-y-{n} utility class for vertical spacing between form controls:
<form class="space-y-4">
<!-- Your form controls here -->
</form>
Next, create the form controls and apply the utility classes for styling:
<form class="space-y-4">
<div>
<label for="name" class="block text-sm font-bold mb-1">Name</label>
<input id="name" type="text" class="block w-full border border-gray-300 rounded p-2" />
</div>
<button type="submit" class="bg-blue-500 text-white rounded px-4 py-2">Submit</button>
</form>
In this example, the form controls are styled using the border, rounded, p-2, and other utility classes. The submit button is styled using the bg-blue-500, text-white, rounded, px-4, and py-2 utility classes.
Conclusion
Tailwind CSS is a powerful utility-first CSS framework that can help you build modern and responsive user interfaces quickly and efficiently. By mastering these top 20 technical questions in coding interviews, you'll be well-prepared to demonstrate your proficiency with Tailwind CSS and impress potential employers.