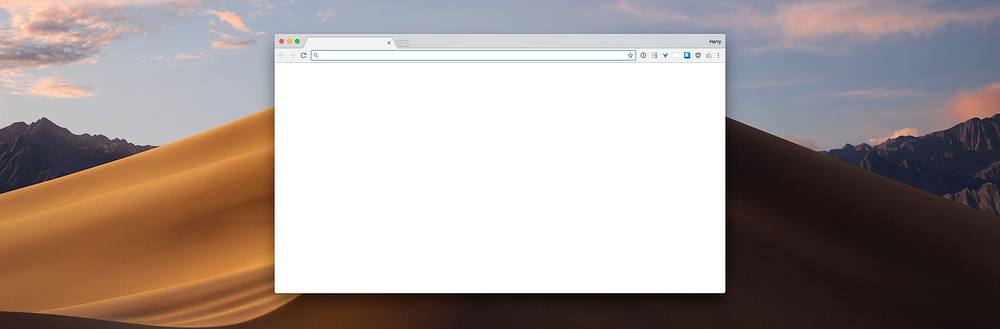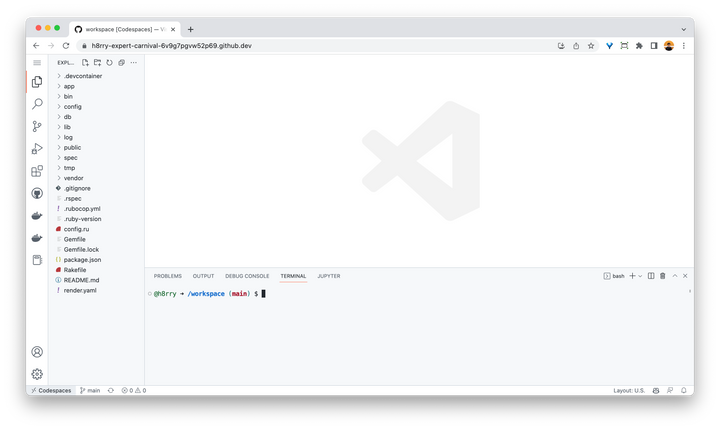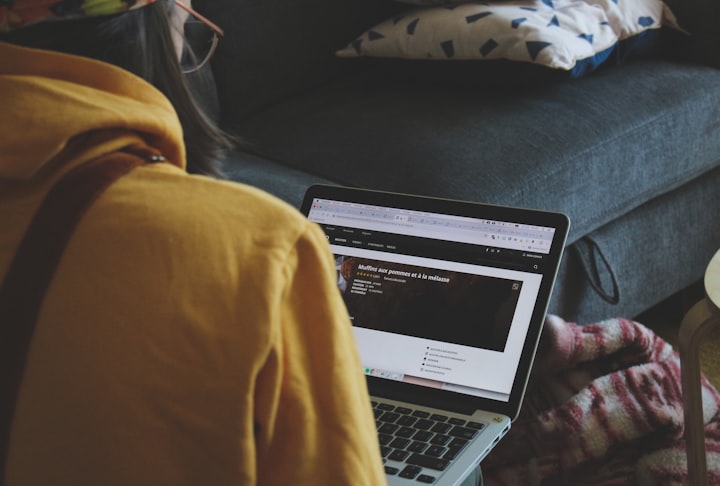How to configure your computer to be “coding ready”
This guide applies to all of Macs, Windows and Linux. Even though all the examples are done in Mac, you can easily google the instructions for Windows and Linux.
#1 Make your mouse cursor bigger!
Make the cursor big so you don’t have to keep looking for it. The goal is to put less strain on your eyes.
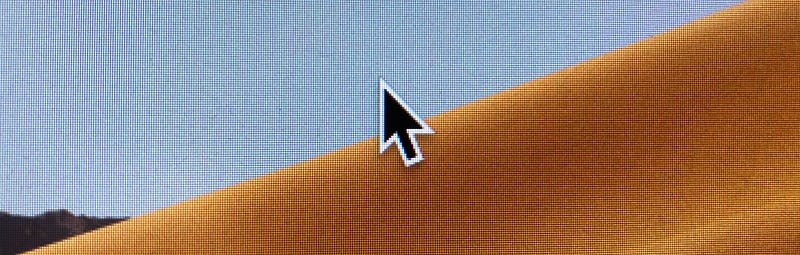
It seems like a weird advice at first, but it really works for some people!
#2 Eliminate keyboard key delays
You want to make sure “Key Repeat” and “Delay Until Repeat” is as fast as possible.
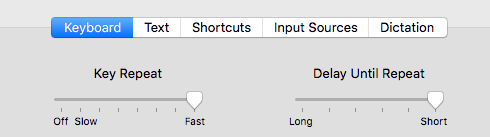
What this means is that you can move your keyboard cursor around quickly when you are coding – a big improvement to your productivity.
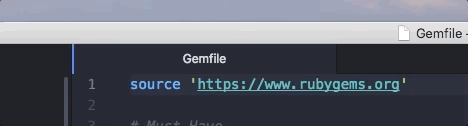
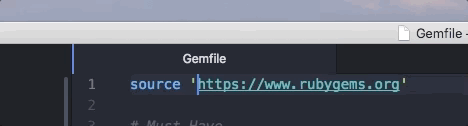
#3 Able to manage your workspace easily
Organizing your workspace on your computer is paramount. You might want to be able to split your screen with multiple windows to see things side by side.
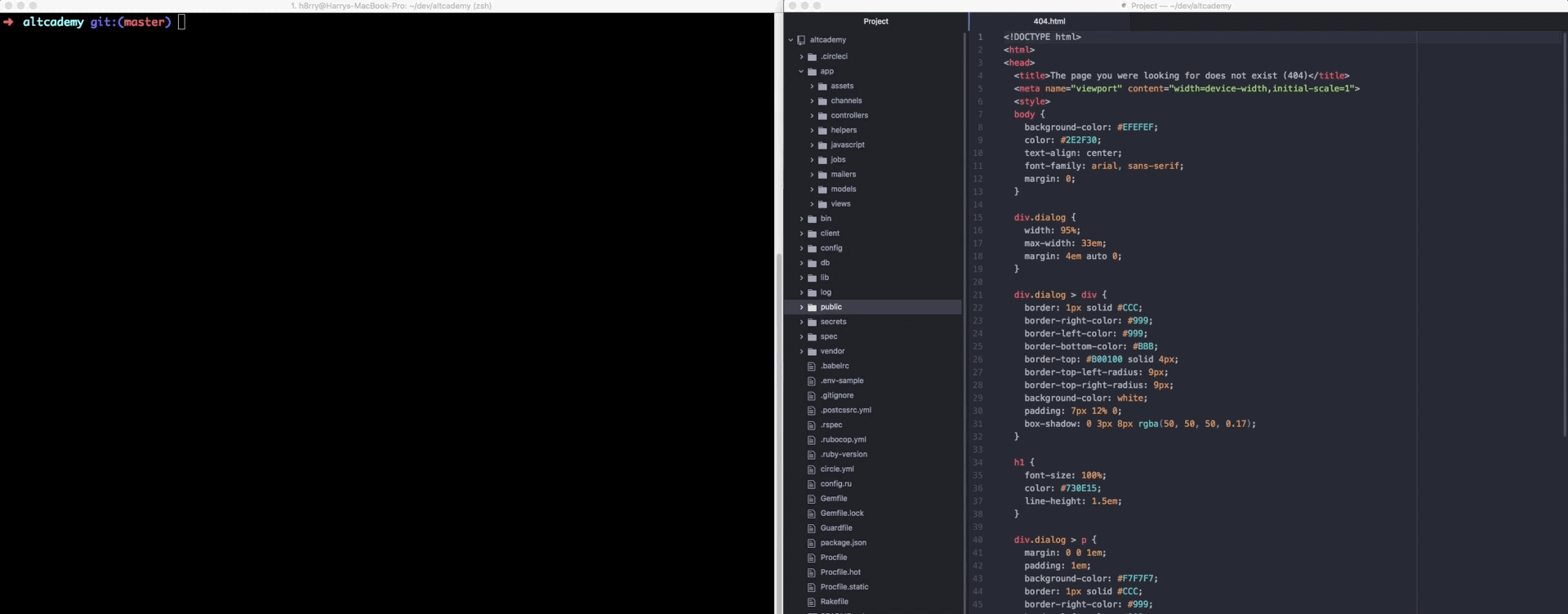
By using tools like Magnet on Mac (and other tools on Windows and Linux), you can quickly do the following:
- maximize current window
- center current window
- put current window on top left, bottom right, etc
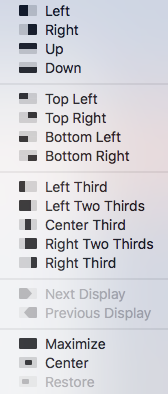
#4 Autocomplete everything
Usually, there are commands that you use frequently.
In that case, you should be able to autocomplete them without typing the whole thing every single time.
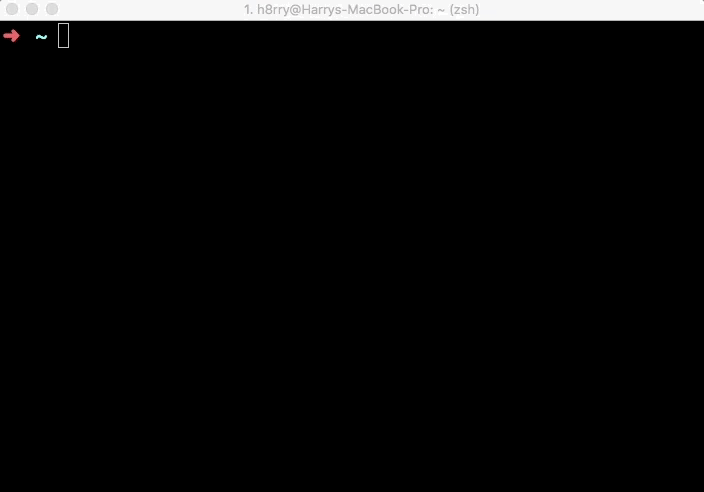
Depending on what you want to autocomplete, you will need different instructions for configurations.
#5 Color-code your code
Color-coding allows your brain to segmentize different portions of a piece of code. A good color-code can go a long way.
Most modern code editors like Atom can do it for you.
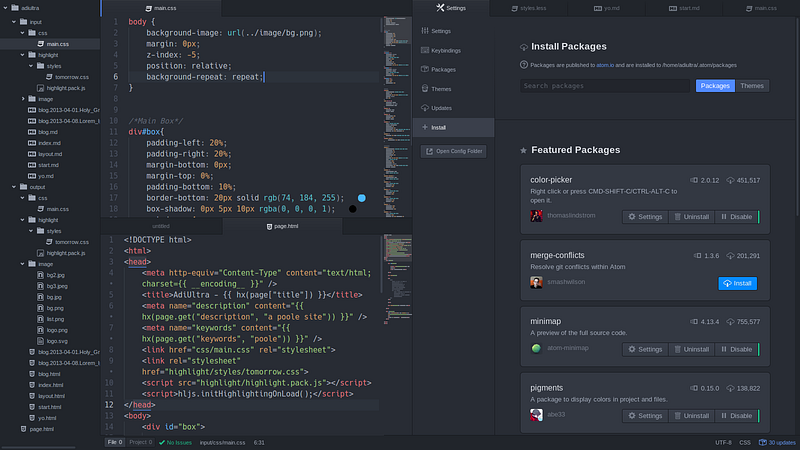
#6 Embrace shortcuts
You don’t have to memorize keyboard shortcuts, but you should try to use them whenever you can.
Keyboard shortcuts can improve your workflow significantly.
Here are some keyboard shortcuts that are extremely useful (examples are Mac-specific):
- cmd + t: new tab on browsers
- cmd + w: close a tab on browsers
- cmd + a: select all text
- cmd + ◀️: jump to the beginning of a line
- cmd + ▶️: jump to the end of a line
- cmd + shift + ◀️: select whole line (anything to the left)
- cmd + shift + ▶️: select whole line (anything to the right)
- cmd + delete: delete the whole line
- cmd + z: undo the previous action
#7 Remove distractions and keep it all clean
If you have 100 tabs open on Chrome (trust us; we’ve seen it), that’s not clean. Most of the time, you should have no more than 10 tabs running.
Remove all the distractions and irrelevant information when you’re coding and learning. You can install OneTab to clean up your Chrome by storing all the tabs you want to read later.